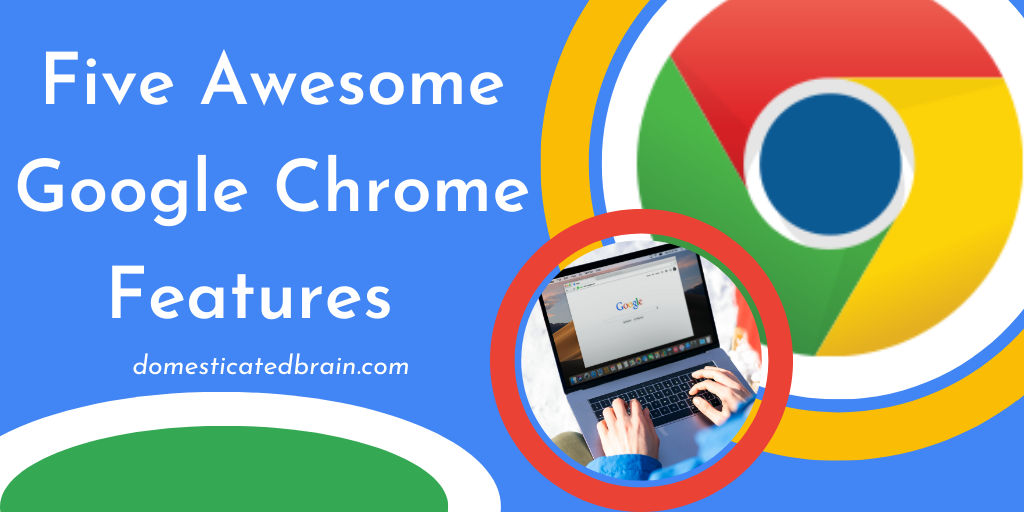In this article we are going to show you five Google chrome features which can be used to improve your web browsing experience.
Reopen Closed Tab Feature
This feature allows us to restore previously closed tabs one by one in your Google Chrome web browser.
Press the Ctrl + Shift + T on the keyboard or right click on the chrome bar and continuously select the Reopen closed tab.
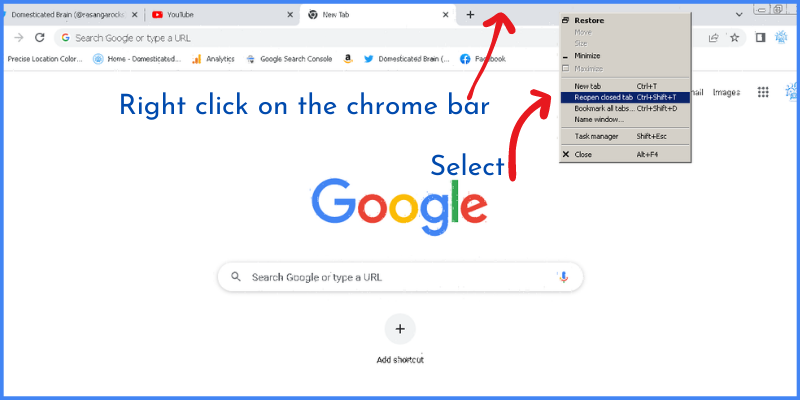
Google Chrome Incognito Mode
Incognito mode basically allows users to browse the internet without saving the history.
This means when you are in incognito mode Google chrome will stay out of your browsing records like browsing history, cookies and site data, or information entered in forms.
Note that if you download or bookmark something while you’re in incognito mode, it will be saved.
To open the Incognito mode, Click the three dots icon and select New incognito window.
Or press Shift + Ctrl + N on the keyboard
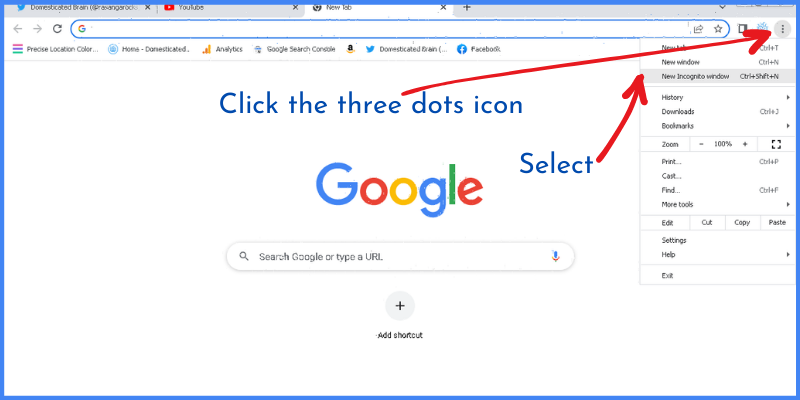
It will open a new window with the incognito icon.
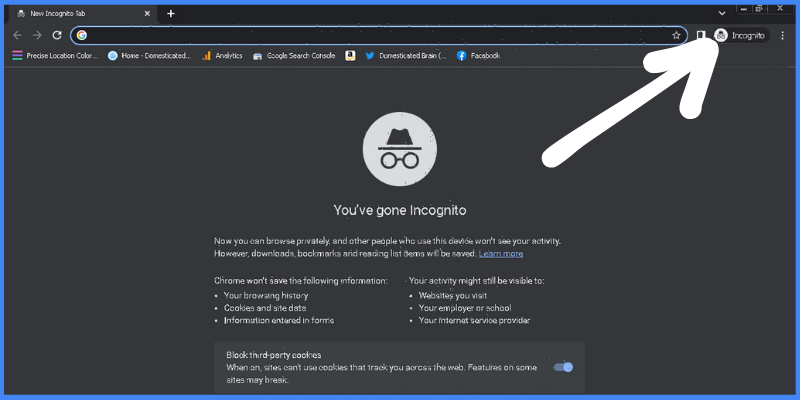
Open few websites in incognito mode, close the incognito window and go to the chrome history. Then you see that the visited web pages in incognito mode are not in the history.
This technique will be useful especially in a situation of sharing a computer with more than 1 user.
How to Open Google Chrome Task Manager
This tool helps us to look into the amount of resources used by each task (tabs and extensions) in the chrome.
You have three ways to open the Task manager.
Click the three dots icon and go to More tools and select Task manager.
Or press Shift + Esc in the Key board
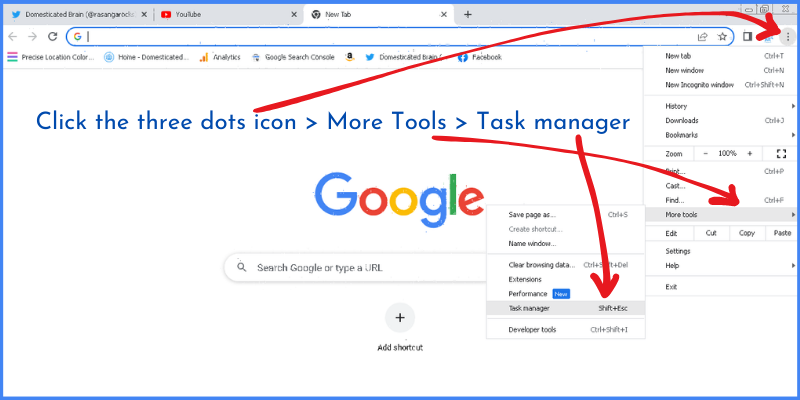
Right click on the chrome bar and select Task manager.
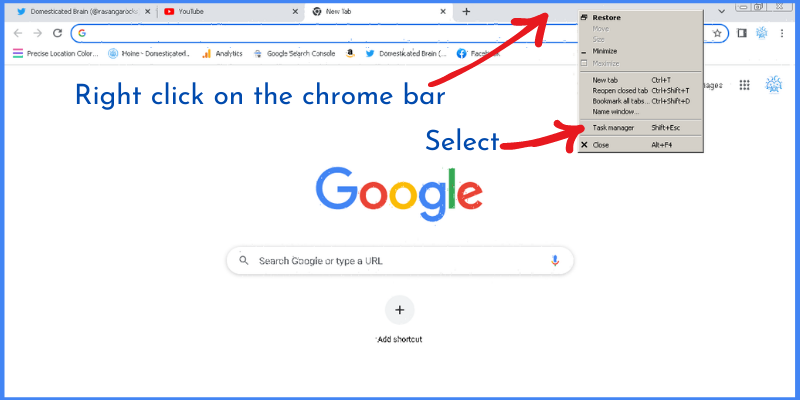
Once you open, you can see all the running extensions, web pages with the amount of resources they are using.
You can add other columns by right click on the task manager.
How to Create a Desktop Shortcut to a Web site in Chrome
Sometimes it’s useful to access your favorite website using a shortcut on the Desktop of your computer.
Let’s create a shortcut for our website.
Click the three dots icon and go to more tools and select the Create shortcut.
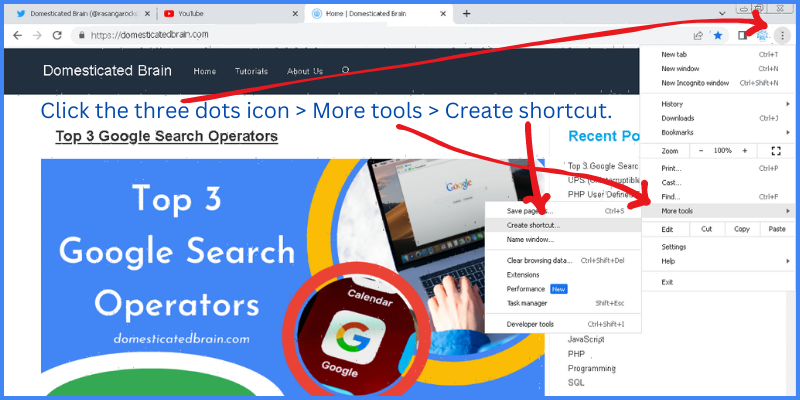
You can change the name or keep it unchanged.
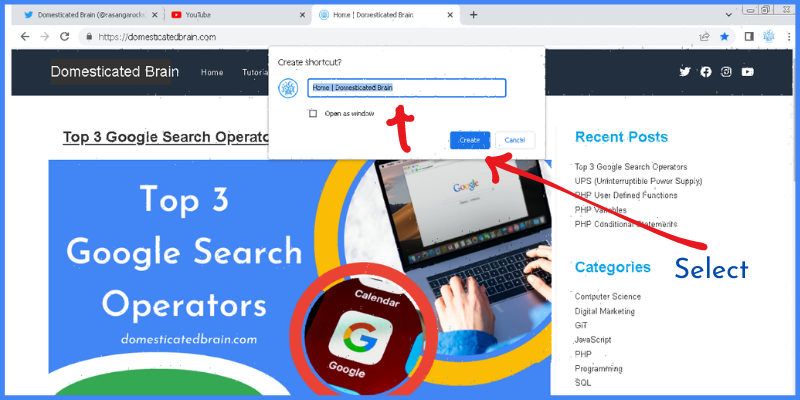
Now the shortcut has been created on the desktop.
How to Pin a Tab in Google Chrome
This feature allows us to pin our favorite tabs to the left side of the chrome bar while saving the space in the chrome bar for other operations.
To pin a tab, Right-click on the tab and select Pin.
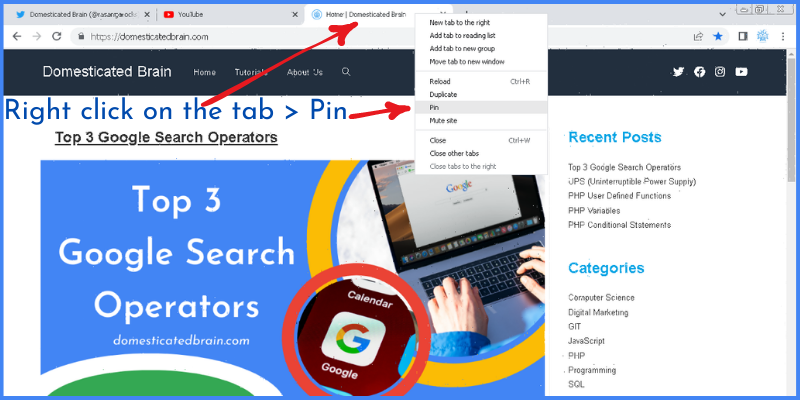
Once you pin a tab, it will be appearing with the site’s icon taking a small space in the chrome bar.
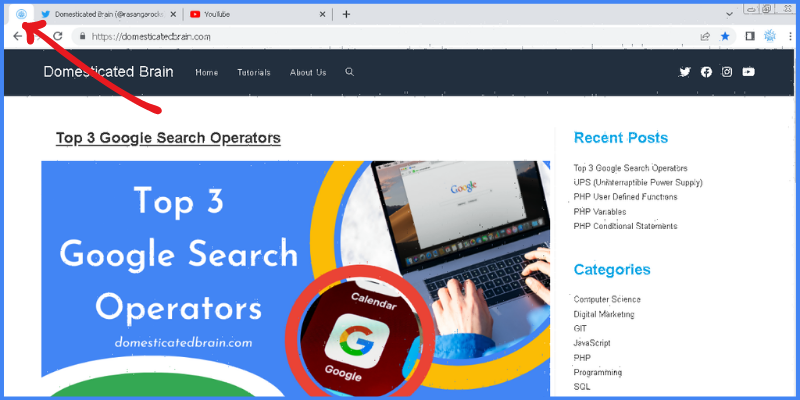
To unpin a tab, Right-click on the tab and select Unpin.
Those are the five awesome Google chrome features we have selected for you to improve your web browsing experience.